CD’den boot işlemi tamamlandıkdan sonra, şekil 1.2’de görülen, çeşitli boot seçenekleri sunan “FreeBSD Boot Loader Menu” ekranı gelir, bu ekranda entera’a basarsanız, kurulum default olarak devam eder. 10 saniye boyunca hiç bir tuşa basmamanız durumunda da kurulum default olarak devam edecektir.
Şekil 1.2 – FreeBSD Boot Loader Menu
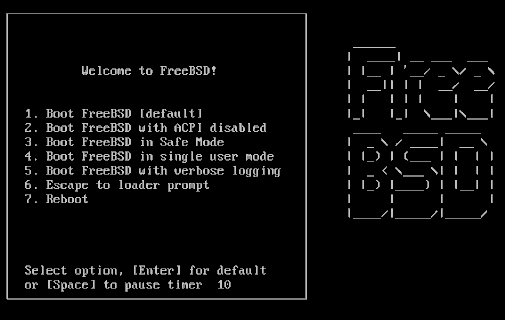
İkinci olarak, “Select Country Menu” ekranı gelir, şekil 1.3’de bu menü ekranını görebilirsiniz. Bu kısımda Turkey’i seçip devam ettiğinizde “keyboard layout” isimli klavye için dil seçenekleri sunan bir menu daha gelir, bu menude malesef Turkish bulunmuyor, o nedenle “US ISO”‘yu secerek devam ediyoruz. (Kurulumu bitirdikten sonra TR dil desteğini vereceğiz.)
Şekil 1.3 Selecting Country Menu
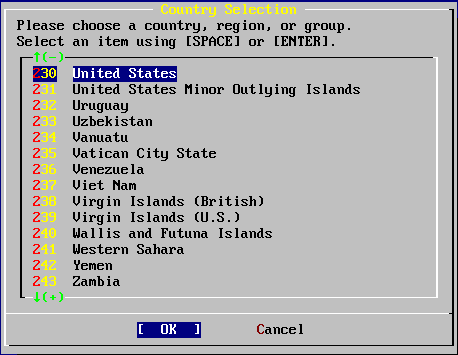
Şekil 1.4’de görünen ekran, FreeBSD’nin sysinstall olarak adlandırılan ve kurulum sonrası da kullanılabilecek kurulum ve yönetim arayüzüdür. Ekranda görülen “Standart” seçeneği, FreeBSD konusunda yeni kimseler için önerilen kurulum türüdür. Biz de standart bir kurulum yapacağımız için yön tuşlarını kullanarak Standart seçeneğinin üzerine geldikten sonra tab tuşu ile Select’in üzerine gelip Enter’a basarak bu kurulum türünü seçebiliriz.
Şekil 1.4 Standart Installation
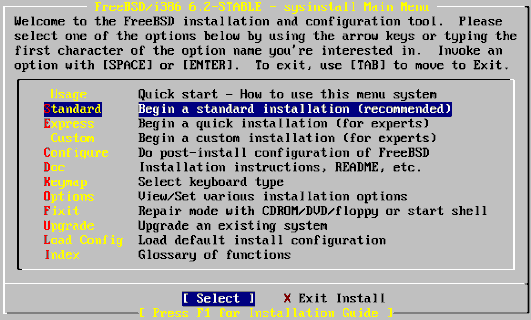
Standart’ı seçip ilerlediğimizde, karşımıza, aşağıdaki gibi bir bilgilendirme mesajı gelir. Enter’a basıp bu ekranı geçebiliriz.
Message
In the next menu, you will need to set up a DOS-style (“fdisk”)
partitioning scheme for your hard disk. If you simply wish to devote
all disk space to FreeBSD (overwriting anything else that might be on
the disk(s) selected) then use the (A)ll command to select the default
partitioning scheme followed by a (Q)uit. If you wish to allocate only
free space to FreeBSD, move to a partition marked “unused” and use the
(C)reate command.
[ OK ]
[ Press enter or space ]
FreeBSD kurulumunun bundan sonraki bölümü, yukarıdaki bilgilendirme mesajında da belirtildiği üzere sistemi yükleyeceğimiz hardi diskin partisyonlara ayrılması işlemidir.
Disk bölümlendirme işlemi.
Bir önceki bilgilendirme mesajına OK dediğimizde, karşımıza Şekil 2.1’de ki Select Drive(s) isimli, Fdisk ile bölümlendirilecek diski seçeceğimiz ekran gelir. Burada sistem kurulumu için kullanmak istediğimiz diskin üzerine gelip space tuşu ile ilgili check box’u işaretledikten sonra OK butonuna basıyoruz.
Not: Eğer, bilgisayar üzerinde sadece bir tek disk olması durumunda bu selection ekranı gelmeyecek, kurulum şekil 2.2’deki FDisk Partition Editor ekranından devam edecektir.
Şekil 2.1: Select Drive for FDisk
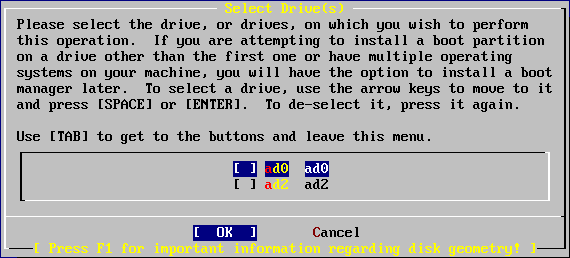
İki diskimiz olduğunu varsayarak yaptığımız disk seçimi işleminden sonraki adım, şekil 2.2’deki gibi FDisk Partition Editor’un açılmasıdır.
Şekil 2.2: FDisk Partition Editor

Yukarıdaki örnek FDisk editörde, diske daha önceden kurulmuş büyük bir FAT dilimi görülüyor. Buradan da diske daha önceden Windows kurulmuş olduğu çıkarıyoruz. Biz diskimizin tümünü FreeBSD kurulumu için kullanacağımızdan dolayı, editör’ün alt tarafında açıklamaları bulunan komutlardan D (delete) seçeneği ile disk üzerindeki tüm dilimleri sileceğiz. Bunun için yön tuşları ile dilimlerin üzerine gelip sadece “diskin bütününü kaplayan tek bir dilim kalana kadar” -ki bunu zaten silemezsiniz- D tuşuna basarak ilgili dilimleri silebiliriz.
Şimdi FDisk Partition Editor ekranımızda, sadece tek bir disk dilimi kaldı ve bu dilim diskin bütününü oluşturuyor. Diskin tümünü FreeBSD için kullanacağımız için, yön tuşları ile FDisk editordeki tek disk diliminin üzerine gelerek A (User Entire Disk) tuşuna basarak dilimi, yani diskin tümünü FreeBSD için kullanmak üzere yapılandırıyoruz ve sonrasında Q (Finish) tuşuna basarak işlemi sonlandırıyoruz. Şekil 2.3’de bu işleme ait ekran görüntüsünü görebilirsiniz.
Şekil 2.3: FDisk Partition Using Entire Disk
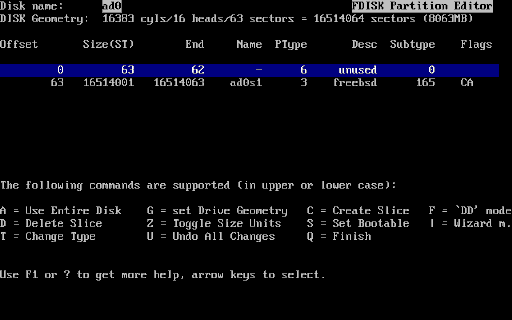
Q tuşuna basıp ilgili ekrandan çıktıntan sonra, karşımıza şekil 2.4’teki Boot Manager Menu’su gelir. Bu menüde, Boot Manager kurup kurmayacağımız ile ilgili iki seçenek ve third party bir boot manager kullanmak istememiz gibi bir durum için None seçeneği bulunur. Biz boot manager kullanmayacağımız için Standard’i seçip OK diyoruz.
Şekil 2.4: Sysinstall Boot Manager Menu
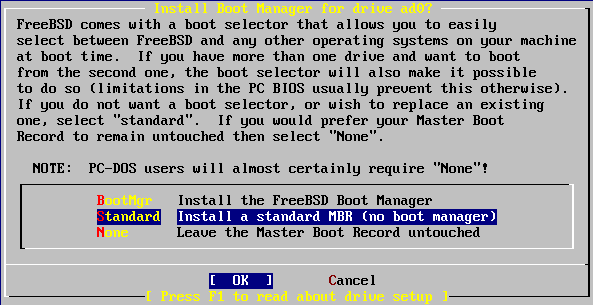
Boot Manager menusunden sonra karşımıza, “daha önce FDisk ile yapılandırmış olduğumuz disk bölümünün üzerine BSD partitionlarını oluşturmamız gerektiğini belirtir” bir uyarı mesajı gelecektir. Şekil 2.5’de bu uyarıyı görebilirsiniz. Bu ekrana OK diyip geçelim.
Şekil 2.5: Create BSD partitions
Message
Now, you need to create BSD partitions inside of the fdisk
partition(s) just created. If you have a reasonable amount of disk
space (200MB or more) and don’t have any special requirements, simply
use the (A)uto command to allocate space automatically. If you have
more specific needs or just don’t care for the layout chosen by
(A)uto, press F1 for more information on manual layout. [ OK ]
[ Press enter or space ]
Şimdi karşımıza, şekil 2.6’da bir örneği görülen “FDisk Partition Editor”‘e benzer, “Disk Label Editor” isimli bir başka ekran geldi. Bu ekranda, daha önce FreeBSD kurulumu için ayırmış olduğumuz diskin üzerinde BSD için gerekli olan bölümleri oluşturacağız. Henuz herhangi bir bölümlendirme işlemi yapmadığımız için görüntü aşağıdaki gibi olacaktır.
Şekil 2.6: Sysinstall Disk Label Editor
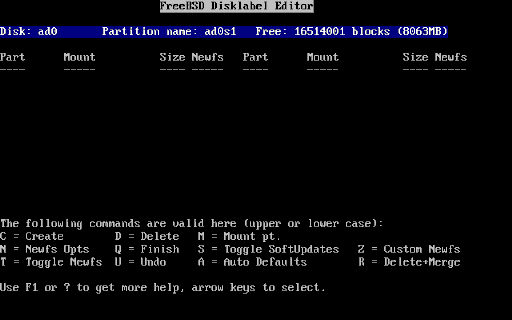
Disk Label Editor’u kullanarak, bölümlendirme işlemini manuel yapabileceğiniz gibi, A (Auto Defaults) tuşunu kullanarak bölümlendirmelerin varsayılan değerlerle otomatik olarak oluşturulmasını sağlayabilirsiniz. Daha önce belirttiğim gibi FreeBSD’nin partitions olayı biraz değişiktir. Bir kaç kurulum yapıp yeterli tecrübeyi kazanmadan önce manuel bölümlendirme işlemi yapmanıza pek de gerek yoktur. Bu nedenle biz A’ya basalım ve bölümlerimizi oluşturalım. Ardından da Q (Finish) tuşu ile işlemi sonlandırıp disk label editor’den çıkalım. Şekil 2.7’de Auto Defaults kullanılarak bölümlendirme yapıldıktan sonraki durumu görebilirsiniz.
Şekil 2.7 Sysinstall Disk Label Editor with Auto Defaults
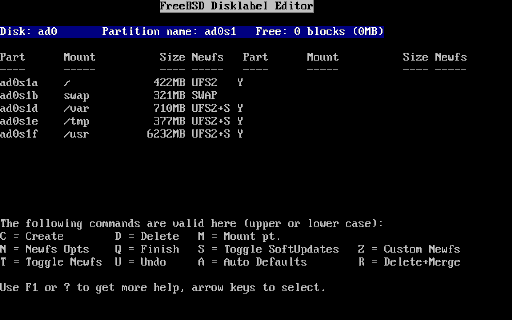
Partitions olayını da hallettikten sonra, yazının başında bahsettiğim, hangi kurulum seçeneğini seçeceğimiz, hangi yol ile kurulum yapacağımız gibi konuların bulunduğu Part III’e geçebiliriz.
Kurulum tipi ve medyası gibi işlemlerin anlatıldığı bölüm.
Fdisk ve Disk Label Editor kullanarak yaptığımız işlemler sonrasında, şekil 3.1’de görülen FreeBSD’nin temel bileşenlerinin kurulacağı ekrana geliyoruz. Bu ekranda gördüğünüz gibi bir çok seçenek var, ancak tümünü ya da belirlediğimiz bir çok paketi aynı anda kurmaktansa meşhur “Keep It Simple” felsefesine uyarak, listenin sonlarında bulunan “Minimal” seçeneğini işaretleyerek OK diyelim. Bu şekilde hem, belki de hiç kullanmayacağımız paketleri kurmamış oluruz, hem de ihtiyacımız olan paketleri daha sonra belirlemek suretiyle pratik bir yol izlemiş oluruz.
Şekil 3.1: Choose Distributio
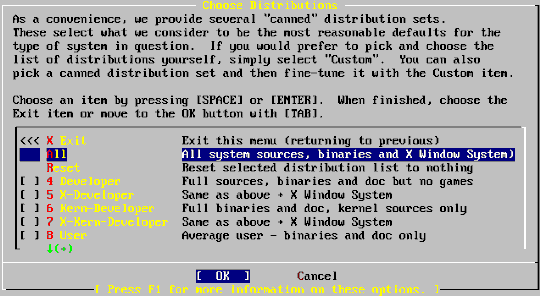
Minimal kurulumu seçtikten sonra, FreeBSD bize ports collection adı verilen bir konu hakkında bir teklifte bulunacak. Şekil 3.2’de bu mesajı görebilirsiniz. Buna NO diyerek devam edelim. Ports konusunu ayrıca ele alacağız.
Şekil 3.2: Ports Collection
User Confirmation Requested
Would you like to install the FreeBSD ports collection?
This will give you ready access to over 17,000 ported software packages,
at a cost of around 440 MB of disk space when “clean” and possibly much more than that
if a lot of the distribution tarballs are loaded (unless you have the extra CDs from a FreeBSD
CD/DVD distribution available and can mount it on /cdrom, in which case this is far less of a
problem). The Ports Collection is a very valuable resource and well worth having on your /usr
partition, so it is advisable to say Yes to this option.
For more information on the Ports Collection & the latest ports,
visit: http://www.FreeBSD.org/ports
Yes [ No ]
Ports mesajına NO dedikten sonra, kurulum için son aşama olan bir uyarı mesajı daha alıyoruz. Şekil 3.3’deki bu ekrana YES diyip kurulumu yapalım.
Şekil 3.3: Are You Sure ?
User Confirmation Requested
Last Chance! Are you SURE you want to continue the installation?
If you’re running this on a disk with data you wish to save then WE
STRONGLY ENCOURAGE YOU TO MAKE PROPER BACKUPS before proceeding!
We can take no responsibility for lost disk contents!
[ Yes ] No
YES diyip kurulum için onay verdiğimiz zaman, FreeBSD kurulumumuz gerçekleşecek ve şekil 3.4’de görülen bir mesaj belirecek ve kurulum tamamlanmış olacak.
Şekil 3.4: Congratulations!
Message
Congratulations! You now have FreeBSD installed on your system.
We will now move on to the final configuration questions.
For any option you do not wish to configure, simply select No.
If you wish to re-enter this utility after the system is up, you may
do so by typing: /usr/sbin/sysinstall.
[ OK ]
[ Press enter or space ]
Bu mesaja OK dediğimiz zaman, kurulumun konfigurasyon aşamasına geçmiş oluyoruz.
Kurulum sonrası, temel yapılandırma işlemleri.
FreeBSD’nin şimdiki bölümü, kurulumdan sonra kurulumun post-installation denilen bölümüne ait yapılandırma işlemlerinin gerçekleştirildiği, kurulum sonrası işlemlerinin yapılmasıdır.Bir önceki sayfada anlatıldığı şekilde Congratulations! mesajını görüp OK dedikten sonra, karşımıza post-installation ile ilgili ekranlar gelecektir. Bu ekranlardan ilki network arabirimlerinin yapılandırması ile ilgili şekil 4.1’deki mesajdır.
Şekil 4.1: Network Interface Configuration.
User Confirmation Requested
Would you like to configure any Ethernet or SLIP/PPP network devices?
[ Yes ] No
Bu ekrana YES diyoruz ve karşımıza, bilgisayarımızdaki bir Ethernet kartını seçeceğimiz ve yapılandırma işlemlerini yapacağımız şekil 4.2’dekine benzer bir menü gelir.
4.2: Selecting An Ethernet Device
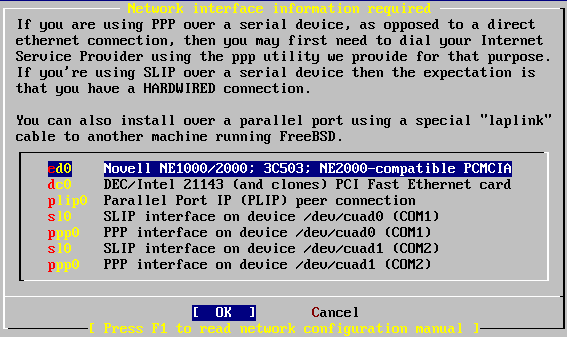
Bu ekrandaki listeden, ayarlarını yapacağımız ethernet kartımızı seçerek OK diyoruz.
Şimdi ethernetimizi yapılandırmaya başlıyoruz. İlk olarak FreeBSD, ethernet kartı üzerinde IPv6 kullanmak isteyip istemediğimiz ile ilgili bir mesaj ekranı görüntüleyecek, şekil 4.3’de görülen bu ekran’a NO diyelim.
Şekil 4.3: IPv6 Configuration
User Confirmation Requested
Do you want to try IPv6 configuration of the interface?
Yes [ No ]
İkinci ekran olarak, IP tanımlaması için DHCP kullanarak yapılandırma yapıp yapmak istemeyeceğimizi soran, şekil 4.4’de ki mesaj gelir. Netwörkünüzde bir DHCP server bulunuyorsa YES diyebilirsiniz, ancak biz IP tanımlamasını manuel yapacağımız için NO diyerek devam ediyoruz.
Şekil 4.4: DHCP Configuration
User Confirmation Requested
Do you want to try DHCP configuration of the interface?
Yes [ No ]
Şimdiki aşama, ethernet üzerinde IP tanımlamalarını yapmak. Şekil 4.5’de IP tanımlamalarını yapabileceğiniz ekranı görüyorsunuz. Tanımlamaları yapıp OK diyoruz.
Şekil 4.5: Network Configurations
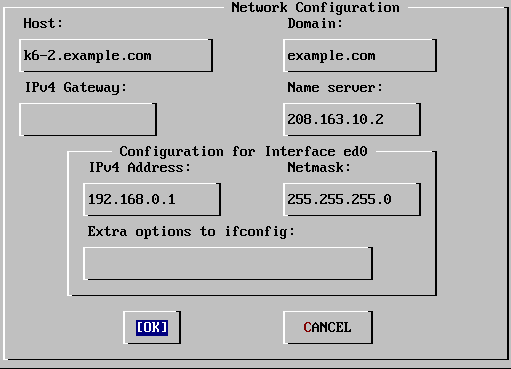
P tanımlamasını da yaptıktan sonra, FreeBSD şekil 4.6’da görüldüğü gibi yapılandırmış olduğumuz ethernetin devreye alıp almak istemediğimizi sorar. YES diyip ethernetimizi devreye alıyoruz.
Şekil 4.6: Bring UP The Ethernet Interface
User Confirmation Requested
Would you like to Bring Up the ed0 interface right now?
[ Yes ] No
Yapılandırma devam ediyor. Şekil 4.7’de bu bilgisayarın bir network ağ geçidi olarak kullanılıp kullanılmayacağını soran mesajı görüyoruz. NO diyelim.
Şekil 4.7: Network Gateway
User Confirmation Requested
Do you want this machine to function as a network gateway?
Yes [ No ]
Inetd ve network servislerinin kurup kurmayacağımızı soran sonraki mesaj, şekil 4.8’de görülüyor. NO diyip geçelim.
Şekil 4.8: Inetd And Netrowk Services
User Confirmation Requested
Do you want to configure inetd and the network services that it provides?
Yes [ No ]
Şekil 4.9, SSH’ı enable edip etmeyeceğimizi soruyor. Sunucumuza uzaktan da erişeceğimiz için YES diyoruz.
Şekil 4.8: Enable SSH Login
User Confirmation Requested
Would you like to enable SSH login?
[ Yes ] No
Anonymous FTP erişimi olup olmayacağını soran şekil 4.9’da gördüğümüz bir başka mesaj. Elbette NO diyoruz.
Şekil 4.9: Anonymous FTP
User Confirmation Requested
Do you want to have anonymous FTP access to this machine?
Yes [ No ]
Bu bilgisayarı bir NFS server olarak kullanıp kullanmayacağımızı soran, şekil 4.10’da görülen mesaja NO diyoruz.
Şekil 4.10: NFS Server
User Confirmation Requested
Do you want to configure this machine as an NFS server?
Yes [ No ]
Şekil 4.11’de, bir önceki ekranda NFS server olarak kullanmak istemediğimizi belirttiğimiz için bilgisayarı NFS istemcisi olarak kullanıp kullanmak istemediğimizi soran ekranı görüyoruz. Bu mesaja da NO diyelim.
Şekil 4.11: NFS Client
User Confirmation Requested
Do you want to configure this machine as an NFS client?
Yes [ No ]
Şimdiki adım, şekil 4.12’de görülen, sistem konsol ayarlarını özelleştirmekle ile ilgili mesaj ekranı. Sistem konsol ayarları bölümüne kurulumdan sonra erişmek mümkün, bu nedenle örneğin, klavye dil desteği, fontlar vs. gibi konularda herhangi bir değişiklik yapmak istiyorsanız, bunu kurulum sonrasında yapabilirsiniz.
Bir hatırlatma: Sysinstall’ın Klavye dil desteği seçeneği ile ilgili listesinde Türkçe keymap bulunmuyor. Bunu başka bir yoldan daha sonra yapacağımızı söylemiştik.
Şekil 4.12: System Console Settings
User Confirmation Requested
Would you like to customize your system console settings?
Yes [ No ]
Şimdi sistem saatimiz için bulunduğumuz time zone’u seçecegiz. İlgili mesaj ekranı şekil 4.13’de görülebilir. Bu ekrana YES diyoruz.
Şekil 4.13: Setting The Time Zone
User Confirmation Requested
Would you like to set this machine’s time zone now?
[ Yes ] No
Time zone’a YES dedik ve şekil 4.14’deki mesaj geldi. Bu ekranda, bilgisayarın CMOS ayarlarında clock’un UTC’ye set edilip edilmediğini, eğer bilmiyorsa NO’ya basmamız gerektiğini söyleyen bir mesajla karşılaşıyoruz. Bu ekrana NO diyelim.
Şekil 4.14: UTC Setting
User Confirmation Requested
Is this machine’s CMOS clock set to UTC? If it is set to local time
or you don’t know, please choose NO here!
Yes [ No ]
Bir önceki mesaja NO dediğimiz zaman, şekil 4.15’deki Time Zone Selector isimli menü ekranı gelir.
Bu ekrandan EUROPE’u seçip OK diyoruz.
Şekil 4.15: Select Your Region
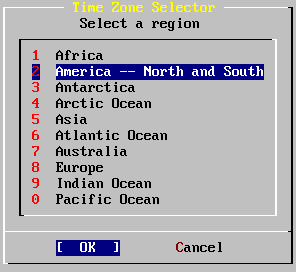
Europe’u seçtiğimizden dolayı, bir sonraki ekran şekil 4.16’dekine benzer bir liste menüsüdür. Bu listeden Turkey’i seçip OK diyoruz.
Şekil 4.16: Select Your Country
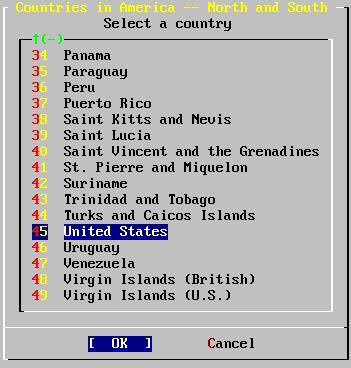
Time Zone olarak Türkiye seçildikten sonra, karşımıza Time Zone ayarlamaları ile ilgili son adım olan, şekil 4.17’deki uyarı mesajı gelir. Bu ekrana YES diyoruz.
Şekil 4.17: Confirm The Abbreviation
Confirmation
Does the abbreviation ‘EEST’ look reasonable?
[ Yes ] No
Yavaş yavaş kurulum ve yapılandırmanın sonuna geliyoruz. Time Zone ayarlarından sonra ki adım, Linux uyumluluğunu devreye alıp almayacağımız belirlediğimiz Linux compatibility ile ilgili ekran. Şekil 4.18’deki bu ekrana YES derseniz, FreeBSD Linux yazılımlarını FreeBSD üzerinde kullanabilmek için gerekli olan yazılımları yüklersiniz. İstememeniz durumunda NO diyerek devam edebilirsiniz.
Şekil 4.18: Linux Compatibility
User Confirmation Requested
Would you like to enable Linux binary compatibility?
[ Yes ] No
Şekil 4.19’da sistemde mouse kullanmak isteyip istemediğimizi soran mesaj ekranını görüyoruz. NO diyelim.
Şekil 4.19: Mouse Settings
User Confirmation Requested
Does this system have a PS/2, serial, or bus mouse?
Yes [ No ]
Kurulumun bu aşamasında, FreeBSD package collection’u görebilir, ihtiyacınız olan paketleri buradan yükleyebilirsiniz. Ancak bu işi sonradan da yapabileceğimiz için şimdilik, şekil 4.20’de gördüğümüz bu mesaj ekranına NO diyelim.
Şekil 4.20: Install Packages
User Confirmation Requested
The FreeBSD package collection is a collection of hundreds of
ready-to-run applications, from text editors to games to WEB servers
and more. Would you like to browse the collection now?
Yes [ No ]
Şimdi sisteme bir user tanımlaması yapacağız. FreeBSD’de default olarak root ile konsol dışında bir bağlantı sağlayamazsınız. Bir terminal client yazılımı kullanarak SSH bağlantısı yapacaksanız, sistemde mutlaka bir sistem kullanıcınız olmalı ve bu kullanıcı root olabilmesi için wheel isimli gruba dahil edilmesi gerekmektedir. Şekil 4.21’de kullanıcı ekleyip eklemeyeceğimizi soran mesaj ekranını görüyoruz. Bu ekrana YES dediğimizde kulanıcı belırlerız ama niz – No- diyerek root kulanıcısnı kulanıcaz
Kendimiz için bir sistem kullanıcısı tanımladıktan sonraki adım, root için bir şifre belirlemektir. Bunun için karşımıza şekil 4.25’teki gibi bir mesaj ekranı gelir. Bu mesaja OK diyoruz.
Şekil 4.25: Set The Root Password
Message
Now you must set the system manager’s password.
This is the password you’ll use to log in as “root”.
[ OK ]
[ Press enter or space ]
Şimdi root şifremizi belirlemek üzere, command prompt’ta, şekil 4.26’daki ekran gibi bir ekranla karşılaşıyoruz. Burada şifremizi belirleyip girip ENTER’a bastıkdan sonra sistem şifrenin bir daha girilmesini isteyecek. Şifremizi tekrar girelim ve ENTER’a basalım.
Şekil 4.26: Root Password
New password:
Retype new password:
Geldik kurulumun sonuna, root şifrenizi girdikten sonra, genel yapılandırma ayarlarını kontrol edip, değişiklik yapmak isteyip istemediğimizi soran bir mesaj ekranı daha gelir. Şekil 4.27’de gördüğümüz bu ekrana NO diyelim.
Şekil 4.27: Visit The General Configuration Menu
User Confirmation Requested
Visit the general configuration menu for a chance to set any last
options?
Yes [ No ]
Şimdiki ekran, kurulumun en başından haşır neşir olduğumuz sysInstall Main Menu isimli ekrana geldik. Şekil 4.28’de gördüğümüz bu ekranda tab tuşu ile alttaki EXIT INSTALL butonuna geliyor ve ENTER’a basıyoruz.
Şekil 4.28: Exiting Install
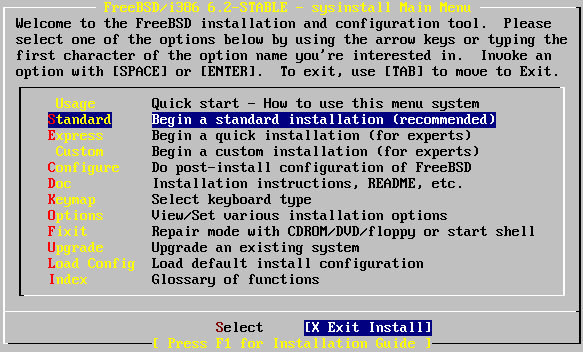
start edileceğinden dolayı CD’yi CD-Rom’dan çıkartmamızı söyleyen bu ekrana YES diyor ve CD’mizi çıkartıyoruz.
Şekil 4.29: Remove CD
User Confirmation Requested
Are you sure you wish to exit? The system will reboot (be sure to
remove any floppies/CDs/DVDs from the drives).
[ Yes ] No
CD, sisteme mount edilmiş olduğundan dolayı yukarıdaki ekrana YES dedikten sonra hemen CD’yi çıkaramazsınız, CD’yi çıkarabilmek için reboot işleminin başlamış olması gerekir. Reboot işleminde CD sistemden unmount edileceği için CD’yi çıkarabilirsiniz.
Bu aşamalardan sonra FreeBSD’yi temel ayarları ile kurmuş oluyoruz. Ancak henüz yapılacaklar bitmiş değil. Dökümanda daha sonra anlatılmak üzere atlanmış olan bölümler vardı. Şimdi bu konuları ele alalım.
FreeBSD Ports Collection’ın CD’den yüklenmesi.
Ports Collection, tüm BSD ailesinde bulunan bir sistemdir ve FreeBSD üzerine bir yazılım kurmanın en basit yollarından birisidir. Kısaca ports collection, /usr/ports altına, hiyerarşik bir dizin yapısı ile kurulur. Bu dizinin altında, sisteme yüklenebilecek 17742 adet yazılıma ait port dizini bulunur.
Ports dizini altındaki bu yazılım dizinlerinin içerisinde, bir yazılımın derlenerek kurulmasını sağlayan, içerisinde toplu komutlatın bulunduğu Makefile dosyaları, yazılıma ait patchler ve yazılım açıklamalarının bulunduğu dosyalar bulunur.
Bir yazılım kurmak istediğinizde, ilgili port dizininde “make install” komutunu çalıştırmamız yeterlidir.
Bu şekilde, yazılım ile ilgili kodlar Makefile’da düzenlenmiş şekilde download edilir ve derlenerek package sistemine kaydedilir. Ayrıca, dependencies denilen, bir yazılımın sistemde çalışabilmesi için gereksinim duyduğu, -yani bağımlılığı olan- diğer yazılımları da aynı şekilde sisteme kurar. Böylece işletim sisteminize pratik olarak kullanmak istediğiniz yazılımları yüklemiş olursunuz.
Ports Collection’u FreeBSD CD’sinden kurabileceğiniz gibi, FTP, HTTP, NFS vs. gibi kaynaklardan da kurabilirsiniz.
Bu yazıda, Ports Collection’ın CD üzerinden nasıl kurulabileceğini bulabilirsiniz.
FreeBSD’de kurulum ve yönetim işlemleri için sysInstall isimli yönetim yazılımı kullanılır. Bu yazılıma command promtta, “sysinstall” komutunu çalıştırarak ulaşabilirsiniz.
Şekil 5.1’de görülen bu ekranla kurulum sırasında karşılaşmıştık o nedenle biraz aşina olmuş olmalısınız. Ports kurulumu yapacağımız için aşağıdaki bu menüden “Configure” bölümüne giriyoruz.
Şekil 5.1 Sysinstall Main Menu
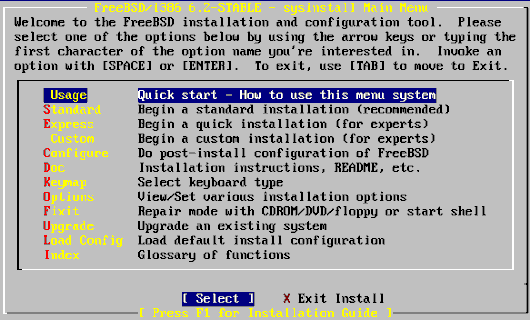
Şimdi , şekil 5.2’de gördüğümüz Configure menusunde bulunan “Distributions” bölümüne giriyoruz.
Şekil 5.2: Configuration Menu
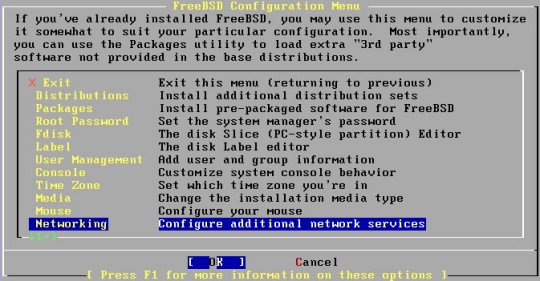
Kuracağımız distribution’ları seçeceğimiz, şekil 5.3’deki menüden Ports isimli check box’ın üzerine gelip Enter tuşu ile bu seçeneği işaretleyip Tab tuşu ile OK’in uzerine gelip Enter’a basıyoruz ve ports kurulumunu başlatıyoruz.
Şekil 5.3: Ports
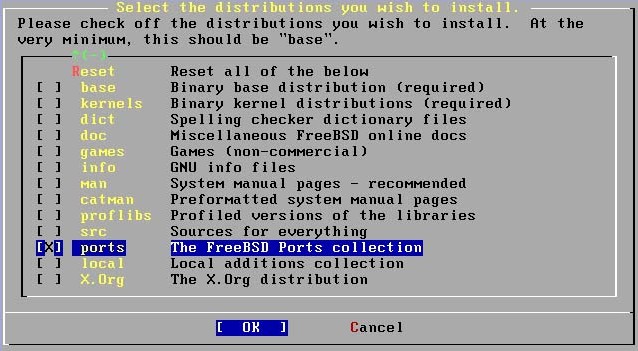
Sysinstall’ın bu bölümünde ports’un yanı sıra, src ve man dosyalarınıda aynı şekilde seçerek kurabilirsiniz. bu ekranda src’yi işaretlediğiniz zaman bir başka ekran daha açılarak, hangi soruce dosyalarını yüklemek istediğinizi soracaktır. Buna All diyerek tümünü kurabilirsiniz.
Artık, ports collection sistemimize kuruldu, bir yazılım kurmak istediğimiz zaman ilgili port’un ilgili dizinine girip yukarıda anlatılmış olduğu şekilde yazılımlarımızı kurabiliriz.
17742 adet port olduğunu yazının başında söylemiştim, bu kadar çok port arasında ben aradığım yazılımı nasıl bulacağım diye düşünmenize gerek yok; /usr/ports dizini altında,
#make search name=paketadı
komutunu çalıştırarak, istediğiniz paketi kolayca bulabilirsiniz.
KURULUM BİTTİĞİNDE SSH(putyy) AKTİF EDİCEZ
ee /etc/ssh/sshd_config
içinde
#PermitRootLogin NO
kısmını alltaki gibi değiştirelim
PermitRootLogin Yes
/etc/rc.d/sshd restart
sshd servisimizde restart ettiğimize göre
/etc/rc.d/sshd restart
sshd servisimizde restart ettiğimize göre
KURULUM BİTMİŞTİR
One Reply to “freebsd kurulumu Resimli anlatım”
freebsd 7.2 download edebilcegim link varmı acaba freebsd resmi sitesinde ve google üzerinden aramalarım sonucu FreeBSD7.2 işletim sistemini bulup indiremedim. yardımcı olursanız sevinirim. teşekkürler.