Önceki bölümlerde Hyper-V kurulumu yaparak sanal makine oluşturmayı öğrendik ve Hyper-V Manager konsolunu tanıdık.
Bu bölümde ise oluşturduğumuz sanal makine üzerine işletim sistemi yükleyip ilk ayarları yapacağız.
Ben farklı bir Hyper-V server’a bağlanıp devam ediyorum. Bir önceki bölümde W2K8 STD isimli bir sanal makine yaratmıştık. Şimdi kullandığım sunucu üzerinde ise W2K3 STD – 1 ve W2K3 STD – 2 isimli iki adet sanal makine var ve ikisine de işletim sistemi kurulmamış durumda. Yani durum bir önceki makale ile aynı. Bu iki makine üzerine Windows Server 2003 R2 kurulumu yapacağım.
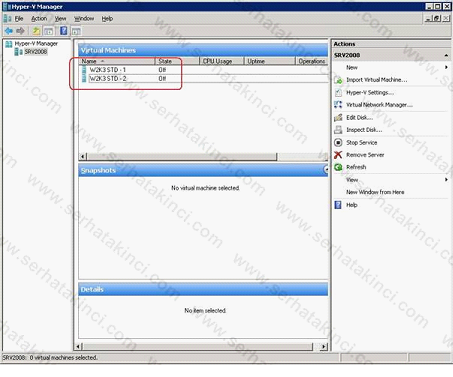
Hemen bir bilgi vermek istiyorum:
Sanal makine üzerine kurulum yapacağınız işletim sistemleri aşağıdakiler olmalı.
Windows XP SP3 ve üstü
Windows Vista SP1 ve üstü
Windows Server 2003 SP2 ve üstü
Windows Server 2008 ve üstü
Çünkü kurulumdan sonra sanal sistemlerin tam olarak yönetilebilmesi için yüklememiz gereken bir component var. (Hyper-V Guest Component)
Bu component, yukarıdaki işletim sistemleri ve servis paketleri altındaki sistemlerde çalışmıyor.
Eğer yukarıdakilerden daha düşük bir sistem kurarsanız (ör: Windows server 2003 SP1), bu componenti yüklemek istediğinizde aşağıdaki hatayı alısınız.
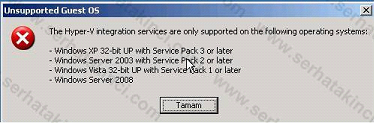
Ve bu noktada Mouse hareketleriniz sanal sistem üzerinde algılanmaz ve birtakım sürücüler/aygıtlar çalışmaz (ki en önemlisi network connection). Sadece klavye hareketleri algılanır. Bu nedenle bilgisini verdiğim servis paketleri içeren işletim sistemlerini kullanın.
W2K3 STD – 1 ‘i start yaparak başlayalım. Bunun için üzerine sağ tıklayıp START diyebileceğimiz gibi, sağ alt köşedeki START butonunu da kullanabiliriz.
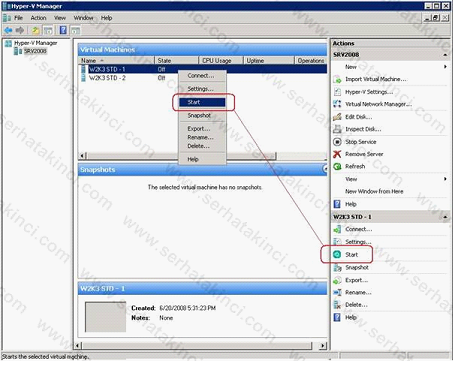
Start komutunu verdikten sonra sanal makinenin başladığını görebilirsiniz.

Sanal makineye bağlanmak için, aşağıdaki ekrana (Yukarıdaki pencerede, alttaki kırmızı kutu içinde) çift tıklayabilir veya sanal makine ismine sağ tıklayıp Connect… diyebiliriz.
Virtual Machine Connection ile sanal makineye bağlantı sağlanır.
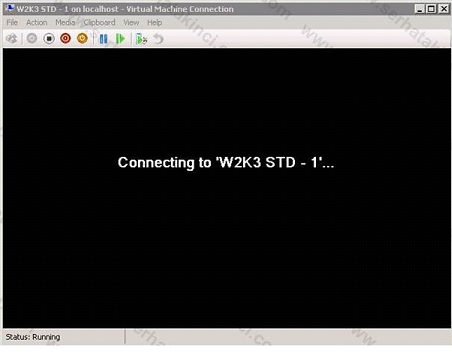

Gördüğünüz gibi normal bir sistemden farkı yok. Sanal makine üzerinde herhangi bir işletim sistemi olmadığı içinin Boot hatası veriyor.
İşletim sistemi yükleyerek devam ediyoruz. Bunun için öncelikle kurulum medyasını göstermemiz gerek.
Media menüsünde aşağıdaki yolu takip ediyoruz.

Bu işlemin anlamı şudur: Kurulum için D: sürücüsündeki medyayı kullan.
Bu durumda D: sürücüsü fiziksel sunucunun CD/DVD sürücüsüdür.
Farklı bir yöntem olarak, aynı menüde Insert Disk diyerek, fiziksel sunucunu üzerinden erişilebilen herhangi bir alan (storage, local disk vs..) üzerinde duran ISO imaj dosyasını gösterebiliriz.
Kurulum dosyalarını gösterdikten sonra, aşağıdaki şekilde sanal makinemizi restart yapıyoruz.
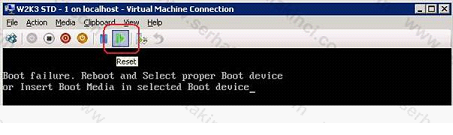
Ve kurulum başlıyor …
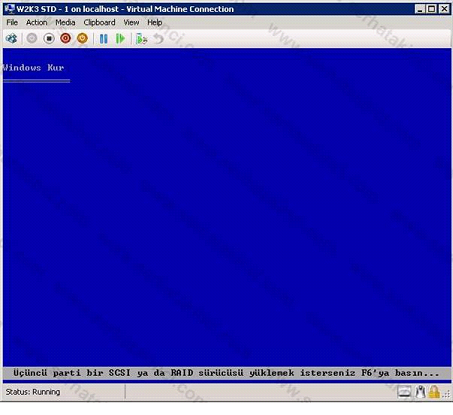
Windows kurulum adımlarını anlatmıyorum ve kurulumun tamamlandığını var sayarak devam ediyorum.
Bu noktada bir bilgi daha vermek istiyorum. Yukarıdaki Virtual Machine Connection penceresini kapattığınız zaman, kuruluma veya sanal makinenin çalışmasına herhangi bir etkisi olmaz.
Aşağıda görüldüğü gibi sanal sistem çalışmaya devam eder.

Aynı şekilde, sistemler çalışırken Hyper-V Manager konsolunu da kapatabilirsiniz. Yani sanal sistem asla durmaz.
Hyper-V Manager konsolunu tekrar açıp, Virtual Machine Connection ile sanal makineye bağlanıp, çalışan sistemi yönetmeye devam edebilirsiniz.
Evet kurulumun tamamlandığını ve Windows Server 2003 üzerinde ilk kez oturum açtığımızı var sayarak devam ediyorum.
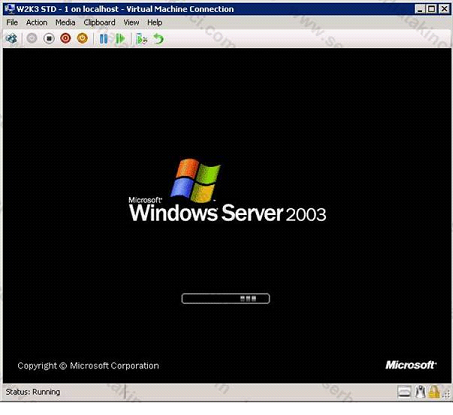
Fark ettiyseniz Mouse hareketleriniz sanal sistem tarafından algılanmıyor. Sadece klavye komutları çalışıyor.
Bu noktada yapacağımız ilk işlem, Action menüsünden “Insert Integration Services Setup Disk” komutunu vermek ve Hyper-V Guest Component’in yüklenmesini sağlamak. (Kurulumunu yapacağınız OS, makalenin başında saydıklarımdan düşük ise, bu komutu çalıştırırken bahsettiğim hatayı alırsınız)
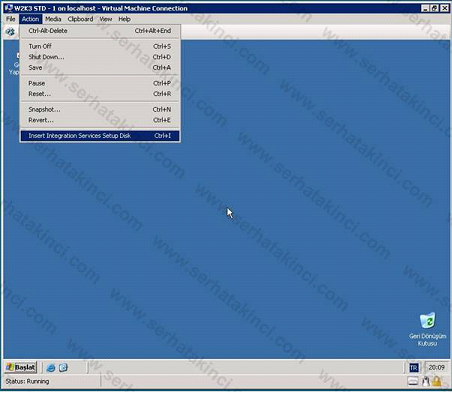
Kurulum otomatik olarak başlar ve devam eder.
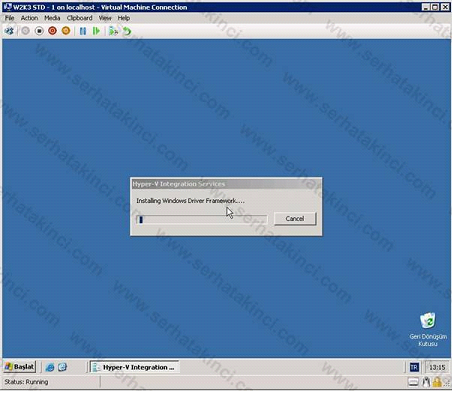
Sanal aygıtlar ve mouse&keyboard gibi sürücüler yüklenir.
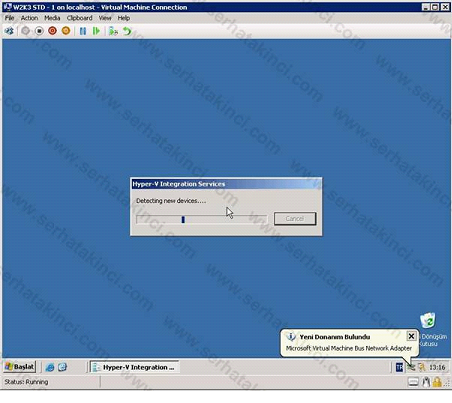
Successfuly mesajından sonra kurulum bitiyor ve sistemi yeniden başlatmamız gerekiyor.
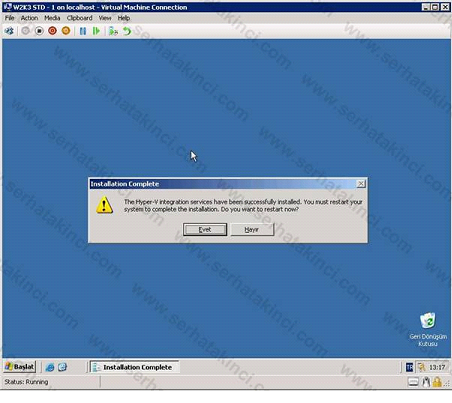
Sistemimiz açıldığında, sanal makinemiz mouse hareketlerini algılayabilir ve network ile iletişim kurulabilir hale gelmiştir.

Sanal OS üzerinde yapılacak diğer ayarlar size kalmış. Artık ona gerçek bir sistemmiş gibi davranabilirsiniz. Üzerinde istediğiniz servisleri çalıştırıp kullanabilirsiniz.
Ben diğer sanal makine için de (W2K3 STD – 2) aynı işlemleri yapıyorum. Böylece Hyper-V sunucum üzerinde çalışan iki adet Windows Server 2003 sanal işletim sistemim oluyor.
Bir hatırlatma daha yapmak istiyorum. Bu Windows Server 2003 işletim sistemleri için herhangi bir lisans ücreti ödemiyorum çünkü kullandığım ürün Windows Server 2008 Enterprise Edition.
Hatırlarsanız bu sürüm ile 1 adet fiziksel 4 adet sanal işletim sistemini lisanslı olarak çalıştırabiliyorduk.
Şu an 1 adet fiziksel Windows Server 2008 Enterprise ve 2 adet sanal Windows server 2003 çalışıyor (downgrade hakkı ile) ve daha 2 adet sanal işletim sistemini yasal olarak kullanma şansım var.
Küçük bir hesap yaparsak.
Bir fiziksel Windows Server 2008 Enterprise üzerinde çalışacak 4 adet sanal işletim sisteminin de Windows Server 2008 Enterprise Edition olduğunu düşünelim.
Hyper-V olmasaydı, bu sistemleri 5 ayrı sunucu üzerine kuracaktık.
Bu durumda;
5 x 3.999$ = 19.995$ lisans maliyeti + 5 adet fiziksel sunucu maliyetimiz olacaktı.
Ama sadece 3.999$’a satın alacağımız Windows Server 2008 Enterprise üzerinde 1 fiziksel, 4 sanal olmak üzere toplam 5 adet işletim sistemi çalıştırarak;
(5 Adet W2K8 Ent.) 19.995$ – (1 Adet W2K8 Ent.) 3.999$ = 15.996$ şeklinde kara geçebiliriz.
Fiziksel sunucu karını saymıyorum bile. 5 adet fiziksel sunucuya yapacağımız yatırım ile, 4 sanal sistemi çalıştıracak güçlü bir donanım aldığımızı varsayarsak, lisanslardan yaptığımız 15.996$ kar aynen cebimizde duruyor olacak.
Sanallaştırma teknolojisi ile kazandığımız diğer yönetimsel avantajlar ise cabası.