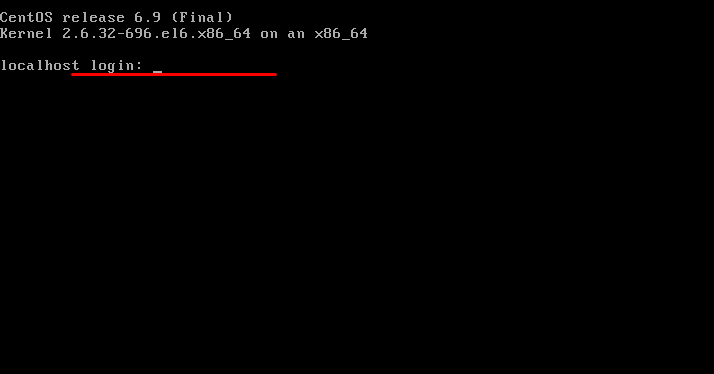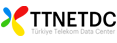Kurulumu gerçekleştirmek için yüklenecek işletim sisteminin fiziksel CD/DVD ya da sanal olarak .ISO dosyası
gerek.
Biz sanal olarak yükleme yapacağımızdan dolayı bir sanal simülatör programı kuruyoruz bilgisayarımıza.
Örneğin; VMware Workstation ve VirtualBox.
VMware Workstation sanal simülatör ile kuruluma başlayalım, programın ana penceresinde “Create a New
Virtual Machine” tıklıyoruz karşımıza çıkan 2 seçenek olacak “Typical” ve “Custom” Typical tercih / önerilen
seçenektir bununla devam ediyoruz. Daha sonra biz fiziksel olarak bir kurulum gerçekleştirmeyeceğimizden en
altta ki “I will install the operating system later (işletim sistemini daha sonra yükleyeceğim)” seçeneğini seçip ileri
diyoruz (Ayrıca sistem gereksinimlerini daha sonra belirliyoruz).
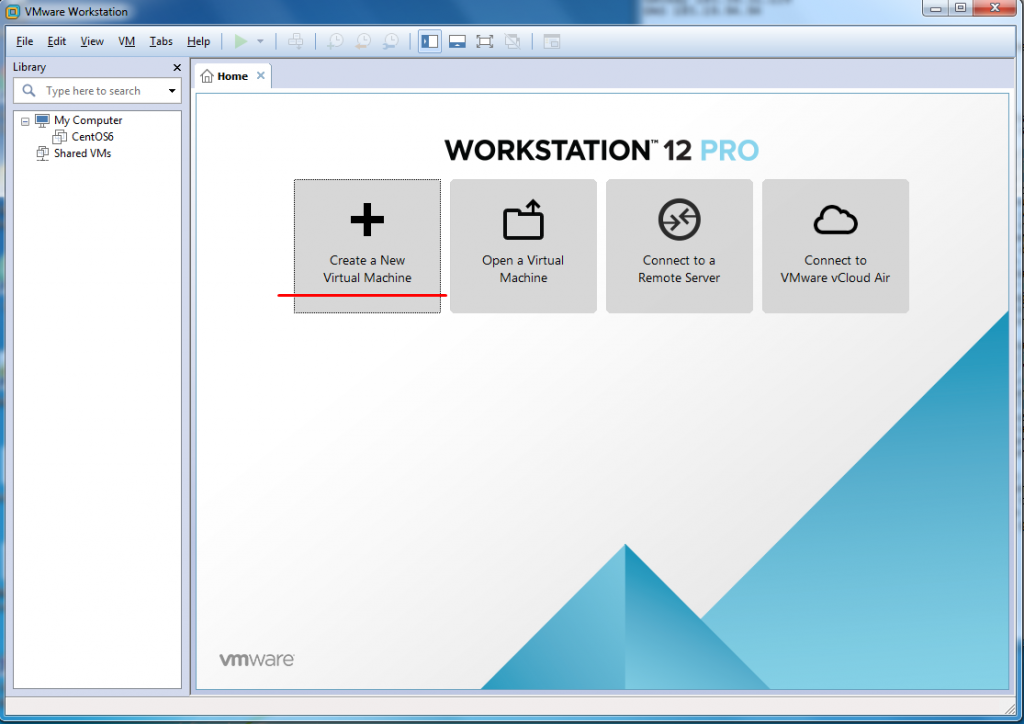
1. Adım
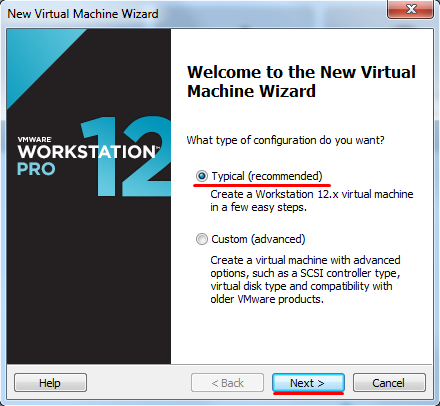
2. Adım
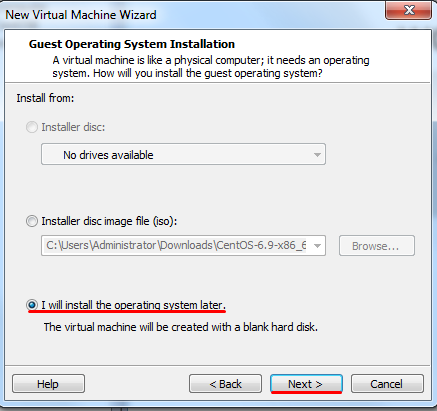
3. Adım
Şimdi kurmak istediğimiz işletim sistemini seçiyoruz Windows,Linux,Novel vb. biz “Centos” kuracağımızdan
“Linux” ü seçip versiyondan ise kurmak istediğimiz Linux versiyonunu seçiyoruz CentOS 64-bit. Yeni pencerede
kuracağmız işletim sistemimize bir ad belirleyip, ileri dedikten sonra karşımıza çıkan pencerede sanal olarak
yükleyeceğimiz sistemimize Harddisk’imzde ne kadar yer vermemizi istiyor bunu kendi donanımımıza göre
belirliyoruz ve hemen altındaki iki seçeneklerden 2. seçeneği seçiyoruz “Split virtual disk into multiple files” ilerliyoruz.
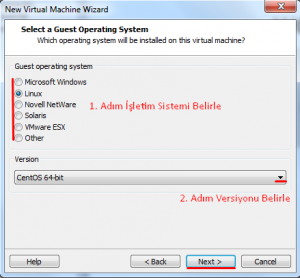
1. Adım

2. Adım
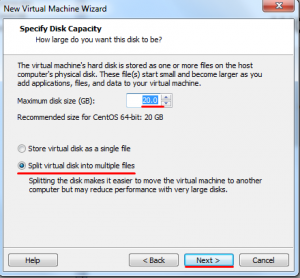
3. Adım
Karşımıza çıkan yeni pecerede “Finish” demeden önce “Customize Hardware” seçiyoruz yeni çıkan pencerede
“Memory(RAM)” ve “Processors (İşlemci)” Sanal sürücümüz-simülatörümüze pencerenin sağında ne kadar
donanımımızdan kullanacağını belirliyoruz ve gerek duyulmayan donanımları (Device) örneğin “floppy (disket
sürücü)” gibi “Remove” kaldırıyoruz ve “New CD/DVD (IDE)” donanımımıza tıklayıp pencerenin sağında “Use
ISO image file” seçip “Browse” tıklayıp .ISO image dosyamız bilgisayarmızda nerede yüklü ise o yolu seçiyoruz
pencerenin altında “Close” tıklayıp pencereyi kapatıyor ve şimdi “Finish” e basabiliriz.
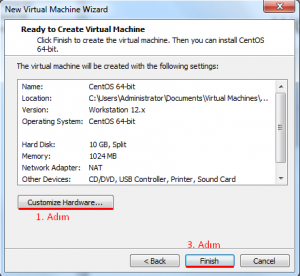
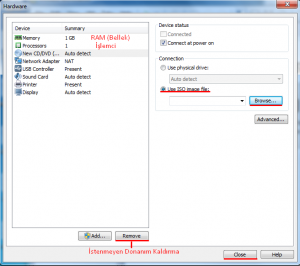
VMware Workstation simülatörümüz de yeni bir pencere oluşacak ve yukarıda yaptığımız tüm işlemleri
pencerenin solunda görebiliriz yine pencerenin solunda “Power on this virtual machine” tıklayarak kuruluma
başlayacağız. Karşımıza “Welcome to CentOS 6.9!” ekranı gelir ve burdan 2. seçenek olan “Install system with
basic video driver” seçiyoruz daha sonra karşımıza “Disc Found” başlıklı bir sekme çıkacak bunu daha sonra “Skip” ediyoruz.
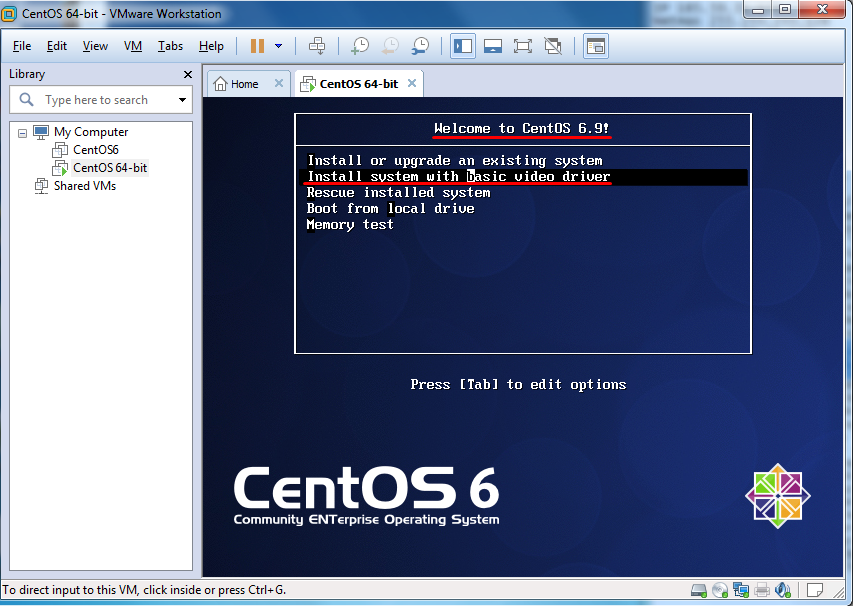
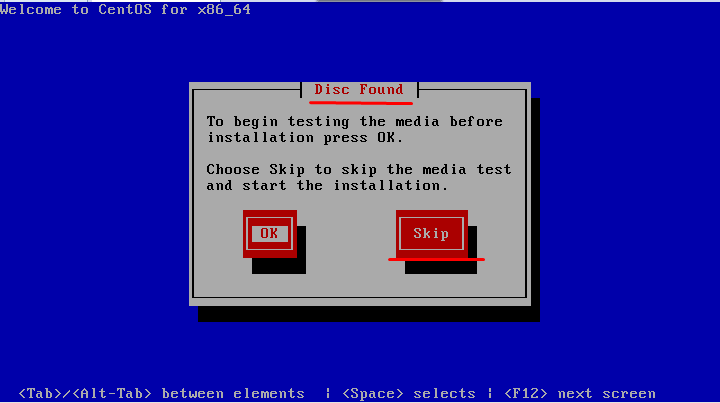
CentOS arayüz yükleme ekranı gelir”Next” diyoruz Kullanılacak Dil’i seçiyoruz sonrasında Kullanılacak klavye
türünü seçiyoruz “what type of devices will your installation involve?“penceresinde “Basic Storage Devices” seçip
karşımıza çıkan yeni pencereye “Yes, discard any data” yı seçip onaylıyoruz.

1. Adım
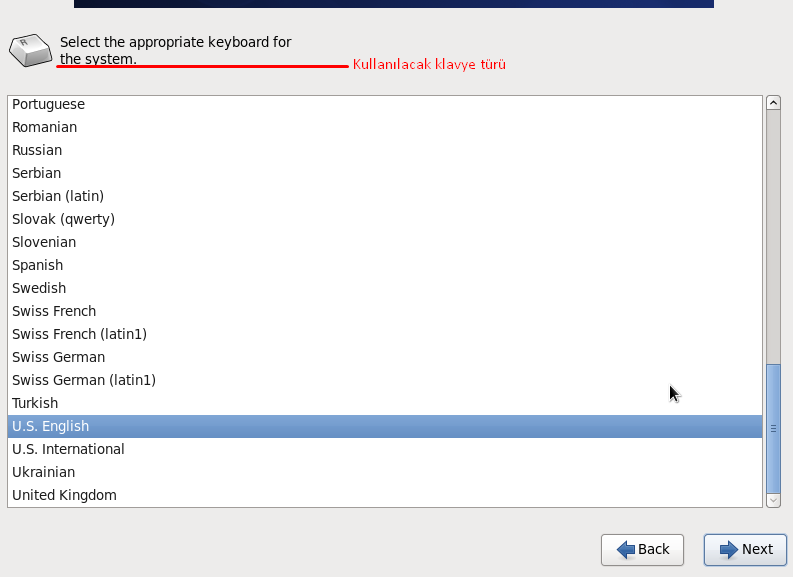
2. Adım
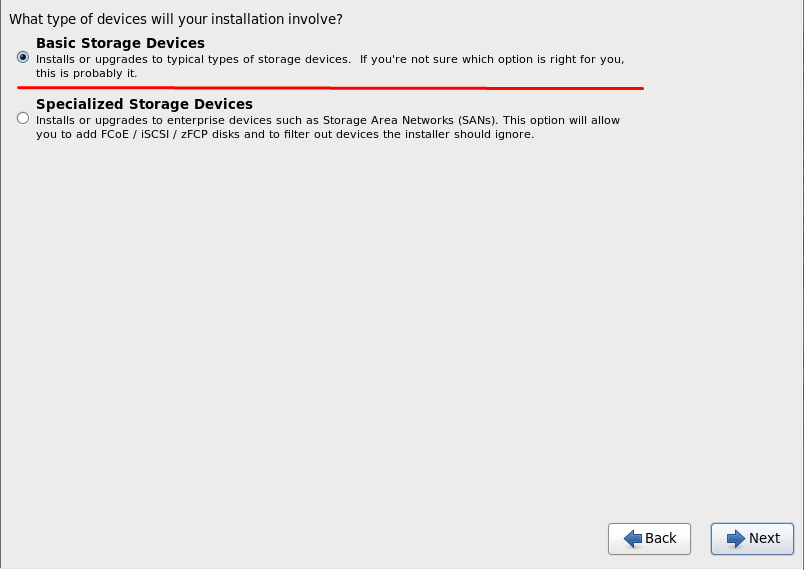
3. Adım
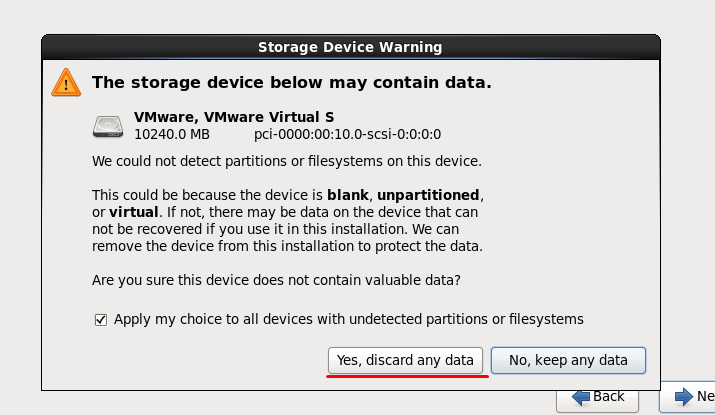
4. Adım
Sonrasında bir Hostname beliyorliyoruz ve sağ altta “Configure Network” seçiyoruz “System eth0” tıklayıp
sağdan “Edit” seçiyoruz karşımıza çıkan yeni pencerede hemen en üstteki kutuyu işaretliyoruz “Connect
automatically” ve “IPv4 Settings” e tıklıyoruz eğer manuel olarak vereceğimiz IP adresleri var ise “Method”
sağında kutuya tıklayıp “Manuel” seçip “Add” tıklayıp gerekli yerleri dolduruyoruz Adress,Netmask,Gateway ve
DNS servers. “Apply” diyerek pencereyi kapatıyoruz.

1. Adım
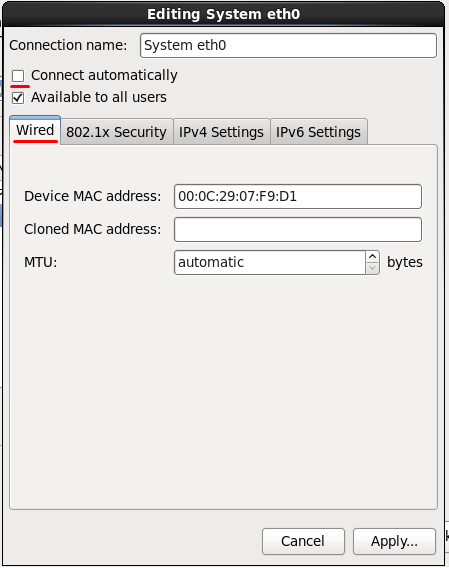
2. Adım
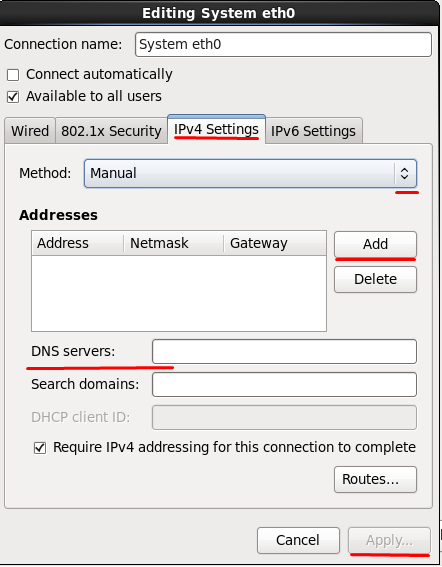
3. Adım
Yeni açılan pencerede hangi ülkede bulunuyorsak onu seçiyoruz Turkey/Istanbul ileri deyip yeni pencerede
kendimize bir parola belirliyoruz yeni açılan pencerede en alltaki seçecenek olan “Create Custom Layout”
seçiyoruz, bu pencerede ise “Create” tıklayıp ;

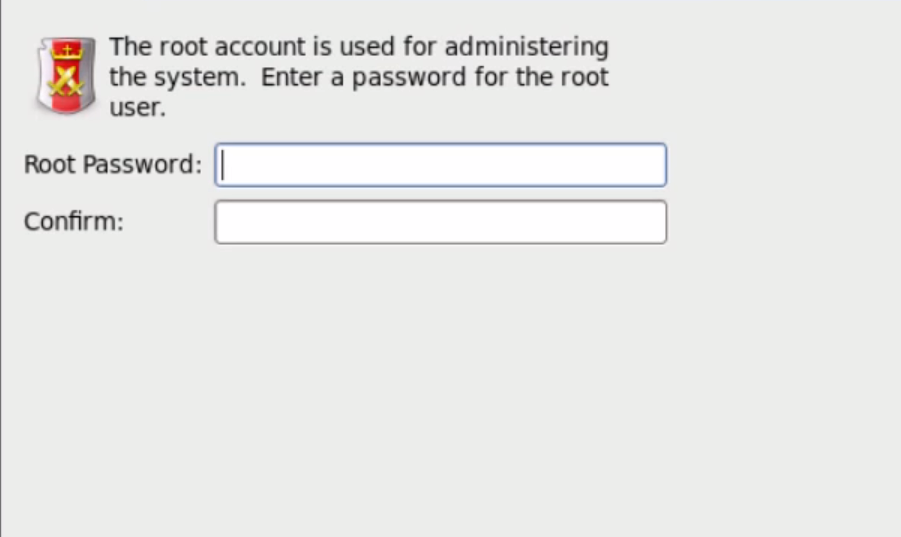
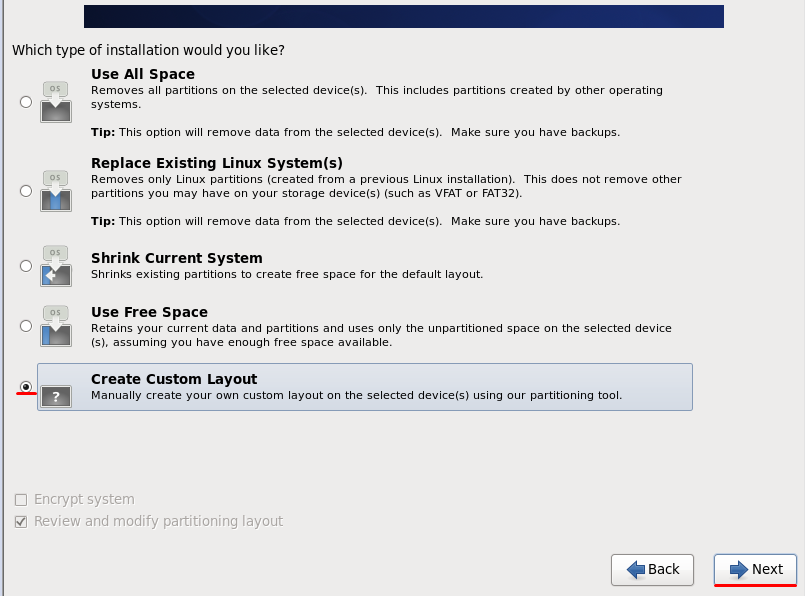
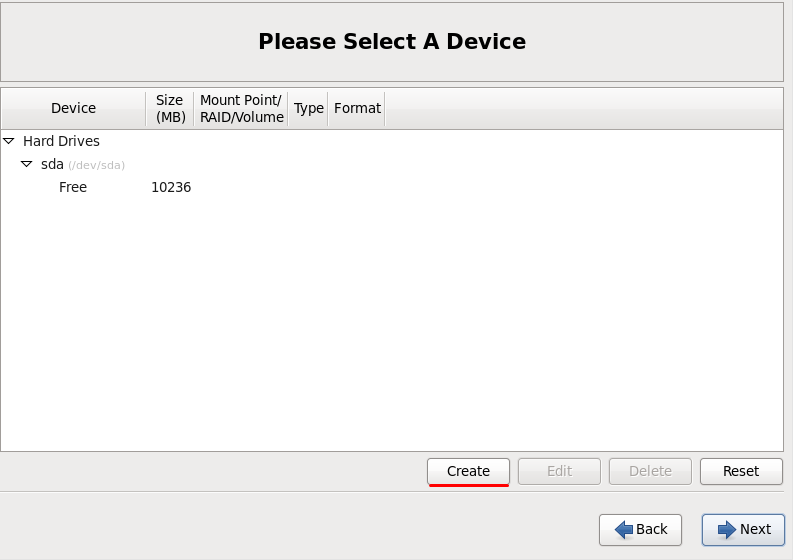
“Standard Partition” ve tekrar “Create” e tıklıyoruz
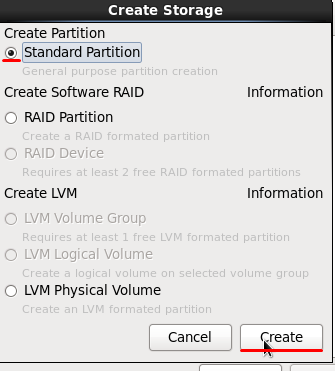
“Add Partition” adlı pencere geldi burada “Mount Point” ‘/boot’ yazıp altta “Force to be a primary partition” seçip
“OK” tıklıyoruz. Daha sonra “Add Partition” Penceresine gelene kadar aynı işlemleri yapıyoruz bu sefer “File
System Type” ı “swap” seçip “Size“(MB) 2048 yapıyoruz yine “Add Partition” a kadar aynı işlem bu sefer
“Mount Point” sadece ‘ / ‘ yazıp alttaki seçekenlerden “Fill to maximum allowable size” seçip “OK” tıklıyoruz.
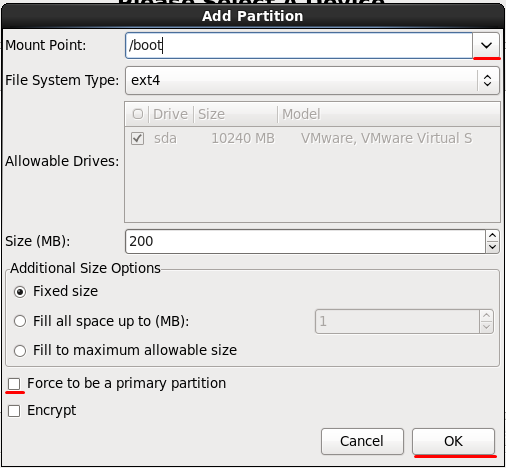
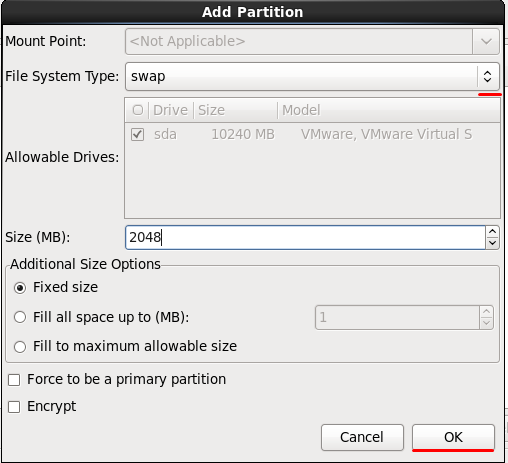
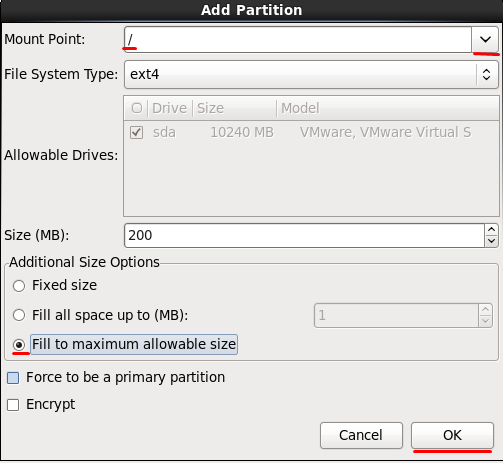
İŞLEMLER SONUCU BELİRLEDİĞİNİZ DEĞERLERE GÖRE YENİ PENCERE BU ŞEKİLDE OLACAK;
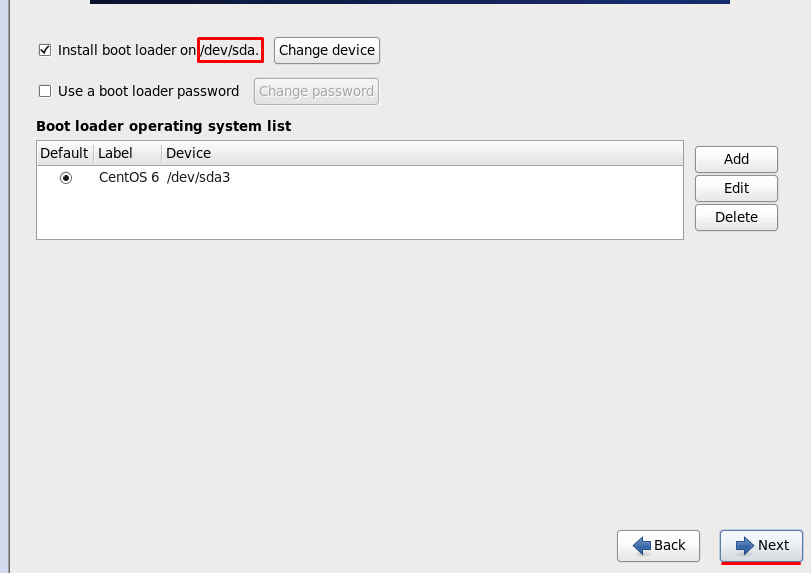
“Next” dediğimizde “Format Warnings” penceresi gelicek allta “Format” tıklıyoruz “Write changes to disk”
diyoruz ve
işlem devam ediyor yeni bir pencere geldi burada tek kontrol edeceğimiz yer en üstte kutusu seçili olan “Install
boot loader on / dev/sda” kısmıdır burası sonu “/dev/sda” ise sorun yok demektir. “Next” diyoruz.
Yeni pencerede “Minimal” ve pencerenin altında ki “Customize now” seçip “Next” diyoruz yeni
pencere 2 ye bölünük şekilde karşımıza çıkacak Sağ tarafta “Base System” sol tarafta ise “Base” işaretleyip “Next”
diyoruz ya da “Minimal” seçilmeyip isteğinze görede seçebilirsiniz. Kurulum başlıyor.
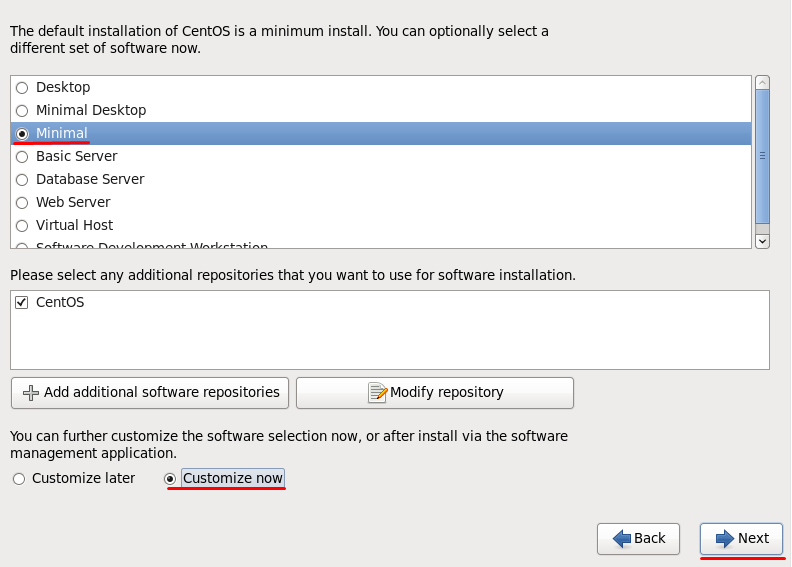
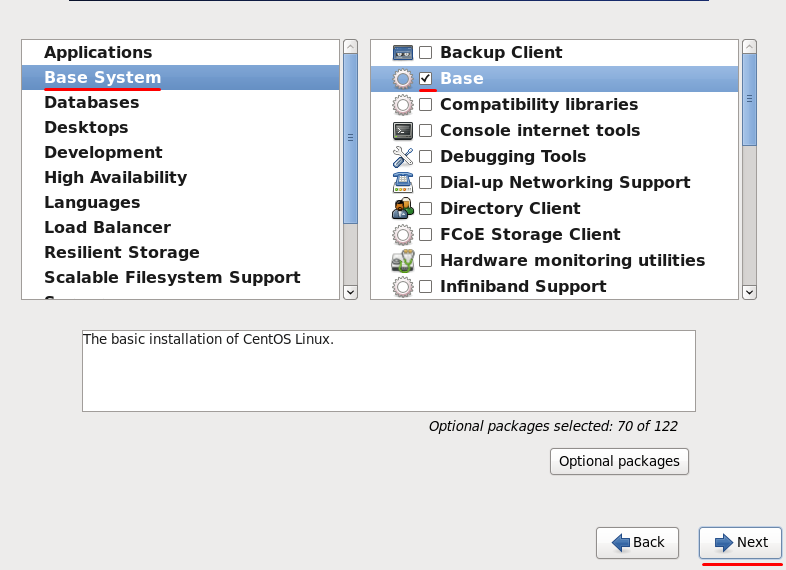
Kurulum bitiminde çıkan pencerede “Reboot” deyip yeniden başlatıyoruz. Sistemimiz Kuruldu ; login (kullanıcı
adı) ve parola (password) girip istediğiniz doğrultularda güncellemeleri yapabilirsiniz.