Esxtop nasıl kullanılır ?
Esxtop’u kullanabilmek için ESXi sunucunun SSH’ına bağlanmak gerekir. SSH bağlantısını yaptıkdan sonra komut satırına sadece esxtop yazmanız yeterli olacaktır. Ben bu yazımda esxtop‘da nelere bakılır hangi detaylar önemlidir onları anlatacağım.
Disk Performansının İncelenmesi:
Disk performans’ının incelenmesi için esxtop ‘ı calıştırdıktan sonra u butonu ile Disk device bölümüne geçiyoruz.
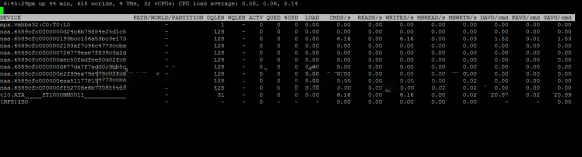
Eğer disk adapter’lerini görmek istiyorsanız d butonuna basıyoruz.
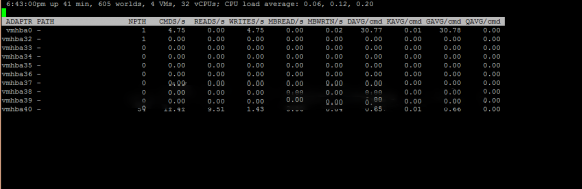
Son olarak eğer virtual machine’lerin disk performanslarını görmek istiyorsanız v butonuna basıyoruz.
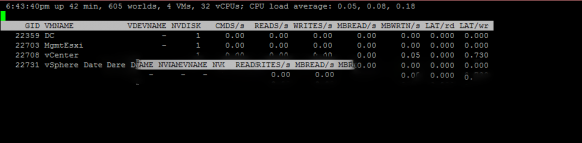
Şimdi buradaki değerleri inceleyecek olursak;
CMDS/s: Bu değer IOPS ve diğer SCSI komutlarının saniyede yapmış oldukları toplam miktardır. Eğer bir rezervasyon, limitleme gibi bir durum yok ise CMDS/s=IOPS olarak düşünebilirsiniz.
DAVG/cmd: Storage’a gönderilen komut’un milisaniye cinsinden yanıt süresidir.
KAVG/cmd: Komutun VMkernel’de harcadığı zaman miktarıdır.
GAVG/cmd: DAVG + KAVG ‘nin toplam miktarıdır.
Yukarıdaki değerler aslında bakmanız gerkeen en önemli değerlerdir. Burada bulunan 3 tane değerin 10(ms) milisaniyeyi geçmemesi gerekiyor. Eğer bu değerleri aşıyor ise performans problemi yaşıyorsunuz demektir. Bu değerler; DAVG, KAVG, GAVG ‘dir.
Diğer değerleri inceleyecek olursak;
CMDS/s: Bu değer IOPS ve diğer SCSI komutlarının saniyede yapmış oldukları toplam miktardır. Eğer bir rezervasyon, limitleme gibi bir durum yok ise CMDS/s=IOPS olarak düşünebilirsiniz.
READS/s: Saniyede verilen okuma komutudur.
WRITES/s: Saniyen verilen yazma komutudur.
MBREAD/s: Saniyede okunan Megabyte’dır.
MBWRTN/s: Saniyede yazılan Megabyte’dır.
CPU performansının incelenmesi:
CPU performans’ını incelemeden önce size birşey anlatmak istiyorum. VMware ESXi üzerinde bir virtual machine oluşturuyorsanız ihtiyacınız kadar CPU kullanmalısınız. Aksi takdirde performans problemleri yaşayabilirsiniz. ESXi üzerinde bulunan bir virtual machine’e eğer gereksiz CPU kaynağı verirseniz yani 2 vCPU gereksinimi olan bir virtual machine’e 16 vCPU verirseniz bu yarardan çok size zarar sağlayacaktır. Peki mevcut ortamınızda gereksiz CPU kaynağı olduğunu nasıl anlarsınız birazda ondan bahsedeyim. Eğer ortamınızda vRealize Operations Manager var ise buradan vCenter’ınız içerisinde bulunan tüm virtual machine’lerin CPU Ready raporlarını çekebilirsiniz. Eğer bu ürün yok ise, vSphere Client ile Performance monitor’den veya SSH ile esxi’a bağlanıp ESXTOP ‘u çalıştırabilirsiniz. vSphere Client ile bu işlemin nasıl yapılacağını aşağıdaki link’lerden bulabilirsiniz.
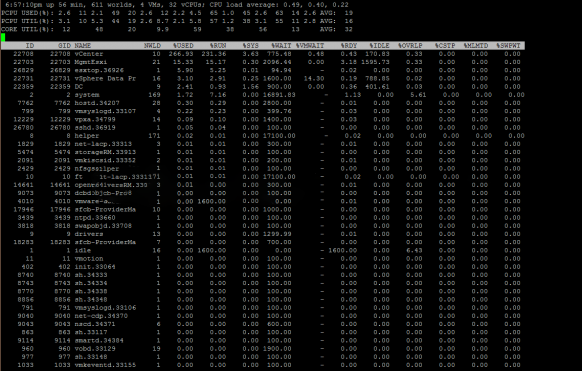
ESXTOP komutu ile karşımıza veriler açıldıktan sonra c butonu bile CPU datalarını görüyoruz. Tabi siz sadece virtual machine’leri görmek isterseniz v butonuna basmanız gerekiyor.
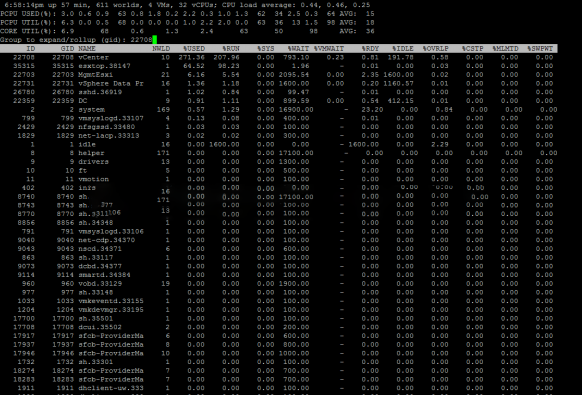
Eğer virtual machine’lerin GIDnumaralarını gruplandırmak istiyorsanız e butonuna basıyoruz.
Şimdi burada görmüş olduğumuz değerlerin ne olduğunu inceleyelim. Öncelikle fiziksel CPU’ya ilişkin değerleri inceleyelim.
PCPU USED (%) : Fiziksel CPU başına kullanılan CPU yüzdesi ve tüm fiziksel CPU ‘nun ortalama yüzdesi.
PCPU UTIL (%) : Fiziksel CPU utilization ortanıdır.
Eğer yukarıdaki değerler yüksek ise host üzerindeki CPU’nun yetersiz olduğu anlamına gelir. Tabi siz isterseni genel olarak bu değeri vSphere Client ile veya Web Client ile vCenter ‘a bağlandıktan sonra ESXi host’un summary bölümünden de görebilirsiniz.
Diğer metric’leri inceleyecek olursak;
%SYS: Bu değer sistem servisleri’nin o virtual machine üzerindeki zaman harcama yüzdesidir. Eğer bu değer yüksek ise o virtual machine yüksek I/O yapıyor anlamına gelebilir. Kesin değil tabi. Sadece bu yorum çıkartılabilir.
%OVRLP: Bu değer sistem servislerinin diğer işlemler için yapmak için harcadığı sürenin yüzdesidir. Eğer bu değer yüksek ise host’un yüksek I/O yaptığı anlamını çıkarabiliriz.
%RUN: %USED = %RUN + %SYS – %OVRLP. Eğer RUN değeri yüksek ise virtual machine CPU resource’unu çok kullanıyor demektir.
%RDY: Sanal makinaların cpu kullanabilmek için nekadar beklediğini gösterir. Aynı cpu üzerinde farklı sanal makinalar çalışacağı için cpu ready time yüksek olan makina işlem yapmak için bekleyecektir. Eğer bu değer %20 ‘den yüksek ise performans problemi yaşayabilirsiniz. Bunu düşürmenin tek yolu CPU sayısını düşürmek olacaktır.
%MLMTD: Eğer bu değer yüksek ise vCPU’nun yetersiz geldiği CPU arttırmanız gerektiğini gösterir.
%CSTP: vSMP ‘nin aşırı kullanımını gösterir. Bu virtual machine’de CPU azaltmanız gerekmektedir.
%WAIT: Virtual machine’in bekleme durumunda geçirdiği zamanın yüzdesidir. %WAIT toplam bekleme zamanını gösterir Bunun içerisine virtual machine’in I/O için bekleme süresi ve %IDLE süresi vardır.
%IDLE: Virtual machine’in IDLE süresinin yüzdesel olarak değeridir.
%SWPWT: Virtual machine’in VMkernel swapping memory’de beklediği sürenin yüzdesidir.
Ayrıca aşağıdaki notları unutmamanızda fayda var.
- %USED = %RUN + %SYS – %OVRLP
- 100% = %RUN + %READY + %CSTP + %WAIT
Memory Performans’ının incelenmesi:
Bu inceleme aslında CPU’ya göre daha kısa olacaktır. Çünkü memory’nin parametreleri daha az. esxtop ile memory metric’lerini incelemek için m butonuna basıyoruz.
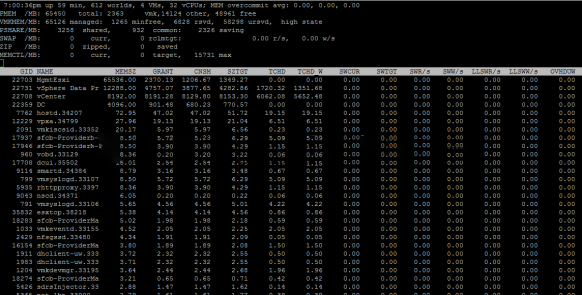
Fiziksel memory miktarını PMEM bölümünden görebilirsiniz. Örneğin benim bakmış olduğum ESXi host’da 64GB ram bulunuyor. Yukarıdaki örnekte ESXi host’un fiziksel memory miktarını, VMkernel’in ve diğer işlemlerin kullanmış olduğu memory miktarını görebilirsiniz.
Buradaki metricleri inceleyecek olursak;
MEMSZ: Virtual machine’e verilen memory miktarıdır.
GRANT: Virtual machine’e verilebilecek garanti edilen memory miktarıdır.
%ACTV: Virtual machine’in active memory kullanım miktarıdır.
%MCTLSZ: Eğer host üzerindeki memory yetersiz ise bu değer yüksek olabilir. Eğer virtual machine’ler memory ihtiyaclarını karşılayamaz ise swap’e düşer. Bu durumda da bu değer yükselir.
SWCUR: Güncel swap kullanımıdır.
Network Performans’ının incelenmesi:
esxtop ile network metric’lerini incelemek için n butonuna basıyoruz.
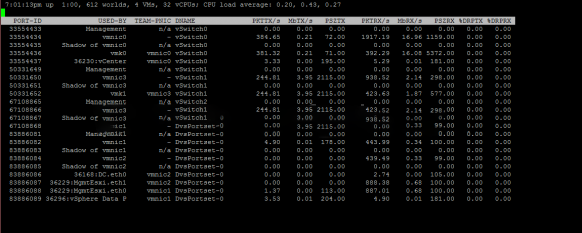
Burada karşımıza iki tane metric çıkıyor. Aşağıdaki değerler eğer 0’dan büyük ise fiziksel nic’in utilization’ı çok yüksekdir. Bu nic’e dahil virtual machine’lerin network iletişiminde problemler oluşabilir.Bunları inceleyecek olursak;
%DRPTX: Bu metric fiziksel nic üzerinden geçen (outbound) drop olan paketleri monitor eder. Eğer bir virtual machine’de problem yaşıyorsanız network anlamında tabi, kesinlikle bu tab’ı kullanabilirsiniz.
%DRPRX: Bu metric fiziksel nic üzerinden geçen (inbound) drop olan paketleri monitor eder. Eğer bir virtual machine’de problem yaşıyorsanız network anlamında tabi, kesinlikle bu tab’ı kullanabilirsiniz.