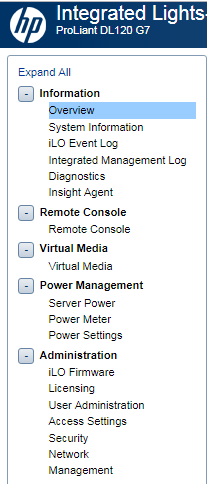HP ILO uzaktan yönetim paneli kullanımı
ILO Nedir. ?
ILO (Integrated Lights-Out), Hp tarafından geliştirilen, sunucuları uzaktan güvenli ve kolay bir şekilde yönetmeye yarayan bir teknolojidir. Sunucunuz kapalıyken bile yönetime imkan verir , işletim sisteminden bağımsız olarak anakart üzerinde bir chipset olarak yer almaktadır.
ILO ile neler yapılabilir. ?
– Sunucunun mevcut çalışma sistemi hakkında bilgi alabilirsiniz.
– Tüm donanımların detaylı olarak donanım bilgisi, tüm donanımların log kaydı, sıcaklık bilgisi vs. ve bu donanımlardaki arızaları görebilirsiniz.
– Remote Console ile Java teknolojisini kullanarak sunucunuza monitör bağlanmış gibi görüntüleyebilir ve yönetebilirsiniz.
– Sunucunuza ISO veya herhangi bir klasör mount edip işletim sistemi kurulumunuz kendiniz uzaktan yapabilirsiniz.
– Sunucunuzu uzaktan kapatabilir, start edebilir veya restart edebilirsiniz.
ILO yönetim paneline nasıl erişirim.?
Kendinize ait bir donanımınız varsa sunucunun bios yüklemesinden sonra F8 Tuşu ile ILO Config ekranına giriyorsunuz ve network, kullanıcı adı, şifre ayarlarını yapıyorsunuz.
(Bu kısmı başka bir konu altında daha sonra ele alacağız.)
Eğer bir sunucu firması aracılığı ile HP marka bir sunucu kiraladıysanız muhtemelen sunucunuz’da ILO yönetim paneli olacaktır ve size ILO ‘ya erişebilmeniz için bir IP adresi , Kullanıcı Adı , şifre iletilecektir. Size iletilen IP adresini browser’a yazıyoruz ve gelen ekranda kullanıcı adı ve şifre ile giriş yapıyoruz. Karşımıza resimdekine benzer bir ekran gelecektir. ( Benzer diyorum çünkü ILO , ILO2, ILO3 , ILO4 sürümlerinde menülerde farklılıklar olabilir ve giriş yaptığınız kullanıcının yetkileri bunu etkileyebilir.)
Gelin birlikte temel olarak menülere ve remote console erişimine göz atalım.
Şimdi de remote console erişimine göz atalım.
Remote erişimini 2 şekilde sağlayabiliriz. Her iki yöntem içinde bilgisayarımızda NET Framework 3,5 sürümü ve java’nın kurulu olması gerekiyor.
Remote console erişimi için en sağlıklı olanı HP’nin kendi yayınlamış olduğu tools’u kullanmaktır. Linkten direk HP’nin sayfasından download edebilirsiniz.
HP ILO Integrated Remote Console
Tools download işleminden sonra basit bir şekilde kurulum gerçekleşiyor.
Bu aşamadan sonra resimdeki gibi bir IP , kullanıcı adı , şifre isteyen bir ekran gelecek.
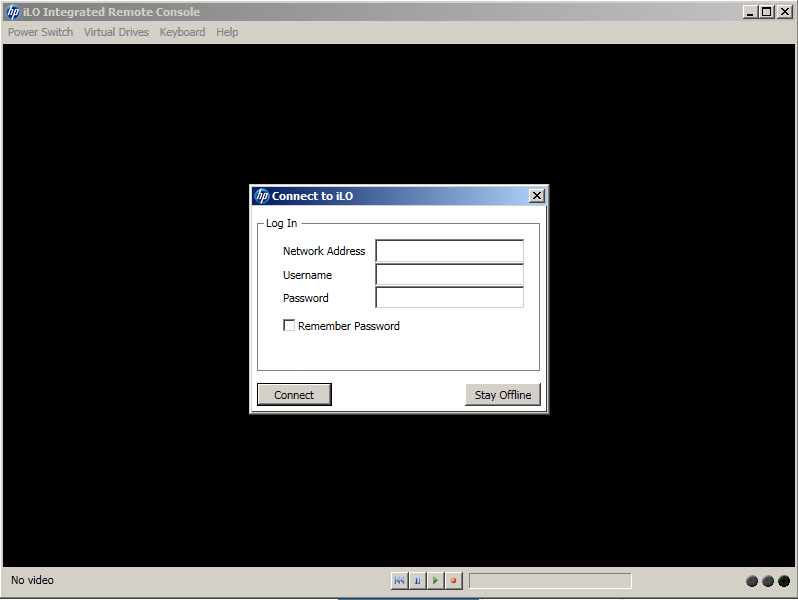
Network adress kısmına IP adresi , alt kısımlara da kullanıcı adı ve şifre girip “Connect” butonuna tıklıyoruz.
Eğer ki bilgilerimizi hatalı girmediysek karşımıza sunucumuzun ekranı gelecektir. Sunucu sanki yanımızdaymış gibi her işlemi rahatça yapabilirsiniz.
Program üzerinde yine power işlemleri için ve ISO takabilmemiz için yardımcı olacak menüler mevcut.
2. Bir kullanım şekli browser üzerinden giriş yapmaktır. Bunun bilgisinide sizinle paylaşmak istiyorum ancak gerek browser üzerindeki java engellemeleri gerek java üzerinde IP izin verme işlemleri canınızı sıkabilir.
Browser üzerinden ILO panelimize giriş yapıyoruz ve solda bulunan menüden “Remote Console” tıklıyoruz.
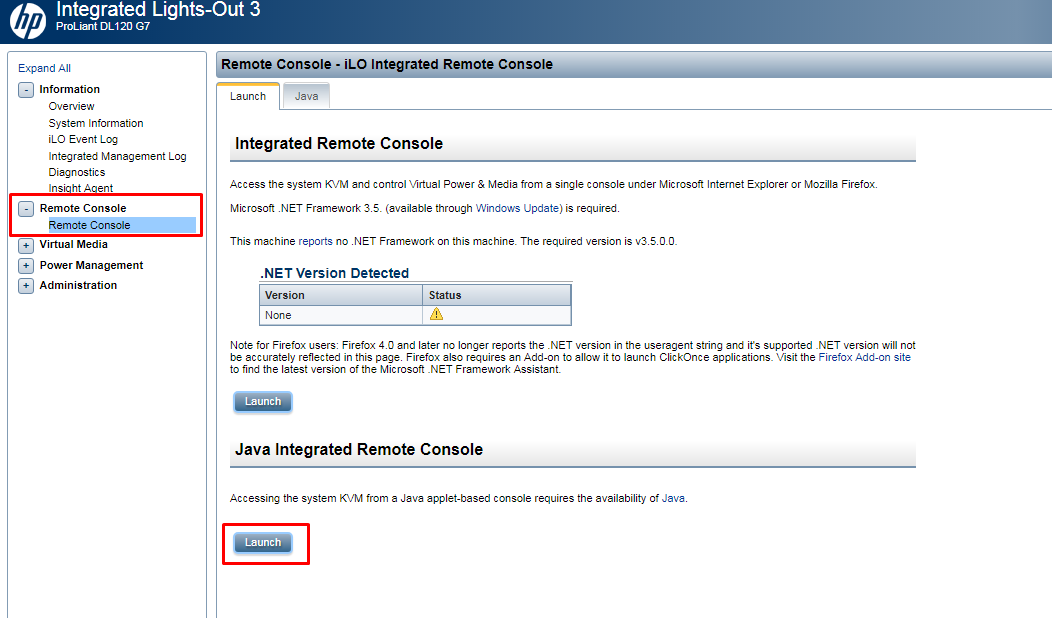
Resimde işaretli olan “Launch” butonuna tıklıyoruz. Tıkladığımızda giriş yapmamız için bir adet dosya download edecektir. Bu dosyayı java ile çalıştırarak aynı şekilde remote erişimi sağlayabiliriz.
Tekrar belirtmek isterim ki bu giriş yönteminde remote console çalıştırmak biraz uğraştırabilir.
Browser üzerinden engeli kaldırmalı ve denetim masasında java uygulamasından IP adresimizi izinliler listesine eklememiz gerekiyor. En sağlıklı yöntem HP’nin bize sunduğu tools ile olacaktır.
HP Marka sunucularımıza göz atabilirsiniz.